Artisan's Instant Messaging (IM) System allows the lab to communicate both internally with one another and with patients via the Android/iOS smartphone App or via their secure web-based Patient Portal.
Click the Envelope icon at the top of an Artisan page to open the Messenger portal.
You will have an option to View IMs to access all messages on your Inbox and Write IM to Patient will allow you to automatically start a conversation with the patient whose chart you are in.
The above screenshot is an example of the View IMs view.
An example of the Write IM to Patient View. The system will automatically fill in the Recipient Type and the Recipients name.
The features within the Messaging system include:
1. Personal Inbox - displays messages sent and received from the Patient, Partner, Donor, Surrogate, and Staff.
2. Group Inbox - displays sent and received Group Messages.
3. Group Settings - allow users to create Group Inboxes.
4. Open Conversations - this is a default view of all active messages.
5. Search field - An option to filter a specific conversation or subject to be viewed.
6. New Conversation - The ability to start a new message.
7. Plus sign icon - allow users to create and use stock text.
How to Create Stock Text
You may have some notes that you typically write the same thing each time you write your IM messages. In this case, you can create Stock Text that can be chosen and inserted into your message very easily to save you time. Keep in mind that stock texts are unique to each user, so each user will need to enter his/her own stock texts.
Click the plus sign icon.
Click on Add Stock Text to create new stock text.
Enter a subject and enter your stock text.
In the above example we added “Retrieval” as the Subject and added a stock text.
Click Save.
You can create multiple stock text to be added to your library. Click the pencil icon to edit the text.
Clicking on the Play button will insert the corresponding text into your message. You can add more than one stock text to a single IM message if desired by clicking on the play button for each corresponding note.
Click the Add button to bring you back to your conversation screen.
Click send to proceed.
Start a New Conversation
To Start a New Conversation, click the drop down icon (⋎) and select Recipient Type. You may send messages to either Staff member, Patient, Partner, Donor and Surrogate.
In this example, we selected Patient as the Recipient Type.
You will enter the last name of the Recipient, add a Subject and type in the Message inside the free text box. Then click the Send button.
This screen indicates that the message has been sent. Click OK.
The patient will receive an email notification to log into her Patient Portal or App. The patient will have the ability to send the practice messages and respond to messages received.
New Instant Message
When a message is sent to a staff member (whether by a patient or a fellow staff member) there will be a red indicator light on their envelope icon, representing the number of new messages they have. This is the signal that a new message has arrived and can be seen throughout all of Artisan.
Select View IMs
On your Personal Inbox, the new message will appear and text will be bolded indicating a new message. Click the New message to view the conversation.
The message will populate to the right hand corner.
Click on the human icon if you wish to view the patient's chart.
The message that has been sent to the patient will appear highlighted in dark grey and Reply messages from the patient will be in grey text. It will have Read Receipts information on top and under the messages.
Clicking on Edit Recipients will allow you to add another staff member to the conversation.
In this example, we added Lab, Demo to the conversation.
Click the drop down (⋎) icon to search for the Recipients.
You are able to add multiple Staff members from this window. Then click Send.
To reply to the Recipients, type in the message inside the New Reply box and click Send button.
Open and Close Conversation
1. Open Conversations: A default feature for all active Personal and Group Messages.
2. Closed Conversation: Allows a user to end the messaging thread. To end a conversation, click the Close Conversation button.
A confirmation window will pop up. Click Yes button to confirm the action.
You have successfully closed the conversation and the message will fall off from the list of your open conversations inbox. Click the OK button.
You also have an option to end multiple conversations on your inbox. Select the conversations that you wish to end by checking the box icon. The Close conversation button will pop up at the upper right hand corner of the screen, click the button.
Click Yes to permanently close the selected conversation.
Click the OK button.
Viewing Closed Conversations
Click the drop down (⋎) icon and select Closed Conversations to view all ended messaging thread. To the bottom right, an option to Re-open the conversation is available as needed.
Once you click on the Re-open Conversation button, a confirmation window will appear. Select Yes to confirm.
The Re-opened conversation will be available to view on your Open Conversations Inbox.
This will allow you and the patient to continue messaging in the same thread with the same subject line.
*Re-Open Conversation feature is not available in Group Messaging.
Group Instant Messaging
Group Messaging allows you to communicate internally within your practice and with patients.
Click the Group Inbox tab to view your group messages. It is set up similar to your Personal Inbox. It will display the author of the message, subject, group name and the date the message was sent. To create a message, fill out the Start a New Conversation fields.
To start a new Group conversation, you will have the option to select Group Recipients that have been created in your practice by clicking the drop down icon.
In this example we are sending a message to the "Group1" Group.
Select a Recipient Type and search for the patient, partner, donor or surrogates name to send a group message.
Enter a Subject and Message in the free text box, then click Send button.
*It has the same functionality from creating a new conversation on your personal inbox.
The message that you have sent to the group will appear on your Group Inbox, click the message to view the conversation.
(Optional) Click Edit Recipients to add a Patient, Partner, Donor and Surrogate on the Group Message conversation, if applicable.
Click the drop down icon to select a Recipient Type.
In this example, Recipient Type is Patient and the Recipient is Melissa Test.
Click Send.
It will take you back to the Conversation screen with the added Recipient. Enter Reply message in the New Reply box then click Send button. To end the the messaging thread click the Close Conversation button.
How to Create a Group Inbox
1. Click Group Settings button.
2. Click Add Group button to create a new Group Inbox.
This window will pop up once you click the Add Group button.
1. Title: Enter the Name of the Group Inbox that you are creating.
2. Location: Click the drop down icon to select the location of your practice.
3. After Hours Contact: Enter after hours contact information.
4. Group Leader: Enter the name of the Responsible person.
5. Internal Use Only: Allow users to create the Group Inbox available within your practice only. Unchecking the box icon will allow patients to send messages to the Group.
*In this example, an Embryologist Inbox is being created for internal use only.
Click the Save button.
You have successfully created a Group inbox.
The newly created Group Inbox will appear on your Group Settings. To add members, click the arrow icon.
Select the staff members name that you wish to add to the Group by checking the box ( ▢ ) icon . Then click the x icon to save.
The list of added members will populate to the other side of the screen.
To delete a group member click the Trash can Icon.
To Edit a Group Inbox click the pencil icon.
To Delete a Group Inbox, click the trash can icon.
**All manuals are compliant with HIPAA regulations. No patient information has been released. All screenshots above were taken from a test clinic with fake patient information.

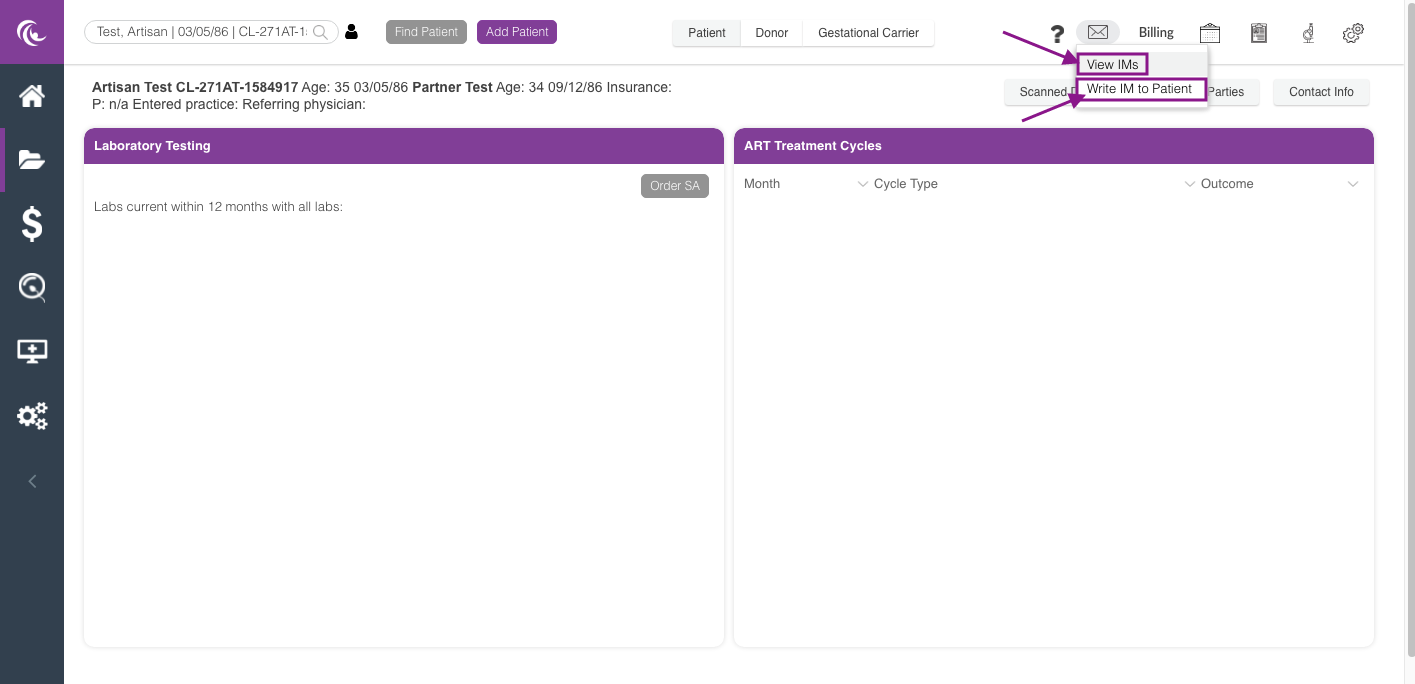
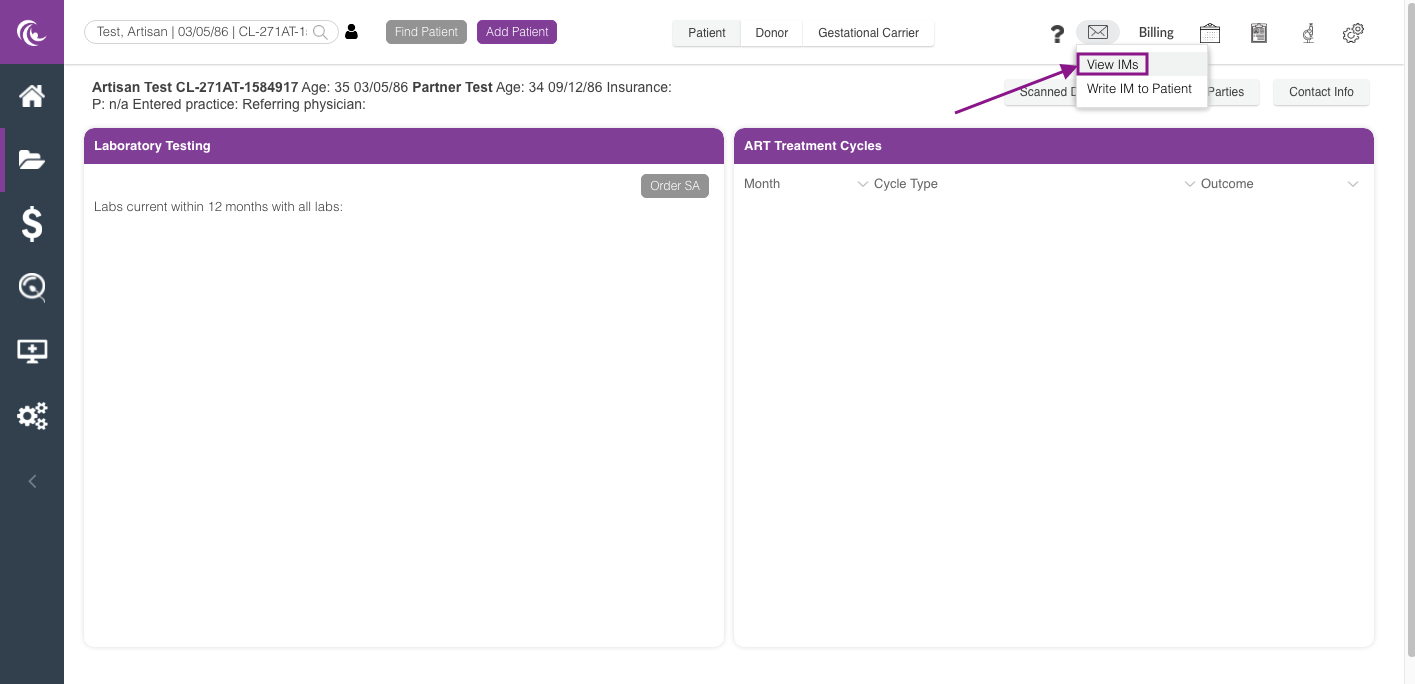
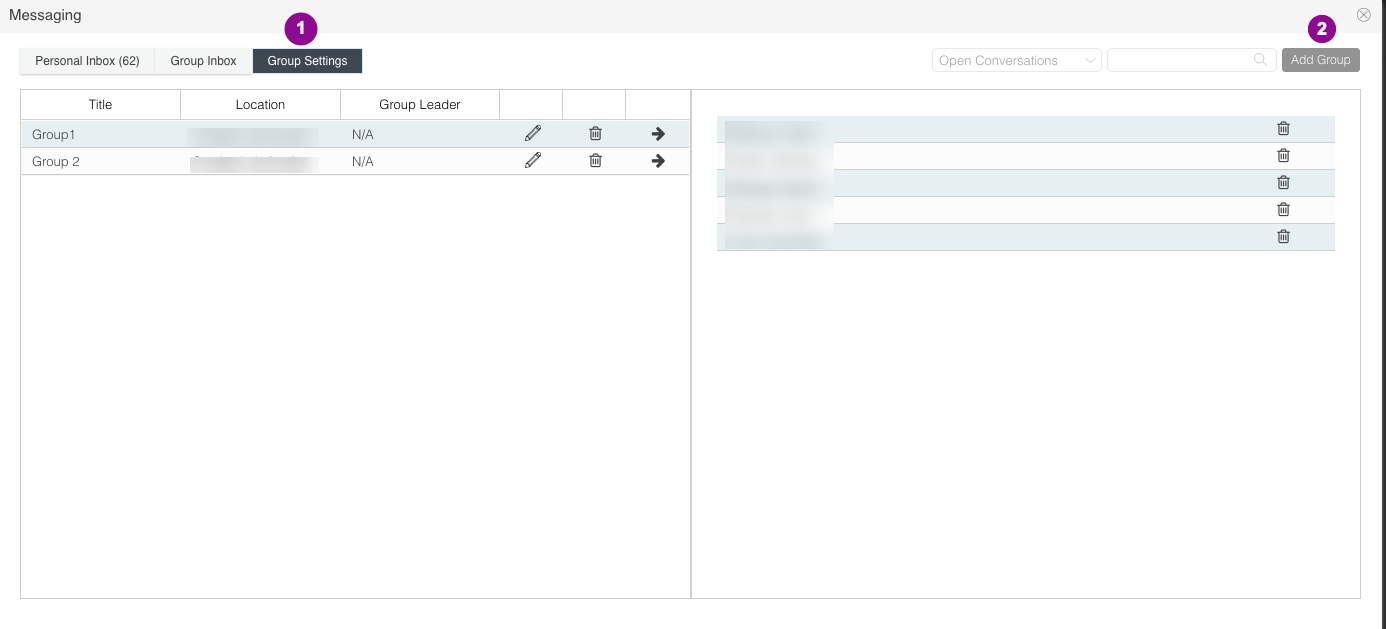
Megan Borja
Comments