Alerts is a feature that allows communication across the practice regarding a patient, donor and surrogate's financial or social situation. Alerts can be created, edited and deleted in the Accounting section of Artisan.
Navigation for Practitioner, Clinic Admin and Admin Staff User in Accounting
Click on Accounting ($ icon) from the menu on the left.
Under the Patient>Invoice Summary>Account Action, select Alerts.
Click +Add Alert.
Creating Alerts
Fill in the following fields:
-
Alert Type: Financial or Social
-
Title of the alert
-
Details of the alert
-
Alert Level: Standard or Advanced
-
Do Not Schedule
Click Save to save the alert.
Once you have saved the alert, you will get a message indicating that the alert was saved successfully.
Alert Types
Financial Alerts can be used to bring attention to financial items such as large balances due or copays.
Social Alerts can be used to alert staff to things such as difficult patients or noting that the patient has been seen with a different partner previously.
Alert Level
There are 2 alert levels: Standard and Advanced.
A Standard Alert will produce an icon on the patient's chart. Staff will need to hover over the icon to read the actual alert.
An Advanced Alert will produce a full chart pop-up each time the chart is opened that will need to be clicked out of.
Do Not Schedule
A Do Not Schedule Alert will give the schedulers a pop up notice and gray out the save button so the patient can not be scheduled.
Edit and Delete Alerts
1. Click the pencil icon to edit the specific alert.
2. Click the trash icon to delete the alert.
Viewing Alerts
Alerts can be viewed from multiple different places within Artisan.
The alert icons appear at the top of the patient chart to the right of the chart header. Hovering over the icons will pull up the alert details.
In accounting, the alert icons will appear to the right of the Patient tabs. Hovering over the icons will pull up the alert details.
When accessing an appointment from the appointment calendar, the alert icons will appear under the Contact Info and Coverage. Hovering over the icons will pull up the details of the alert.
**All manuals are compliant with HIPAA regulations. No patient information has been released. All screenshots above were taken from a test clinic with fake patient information.
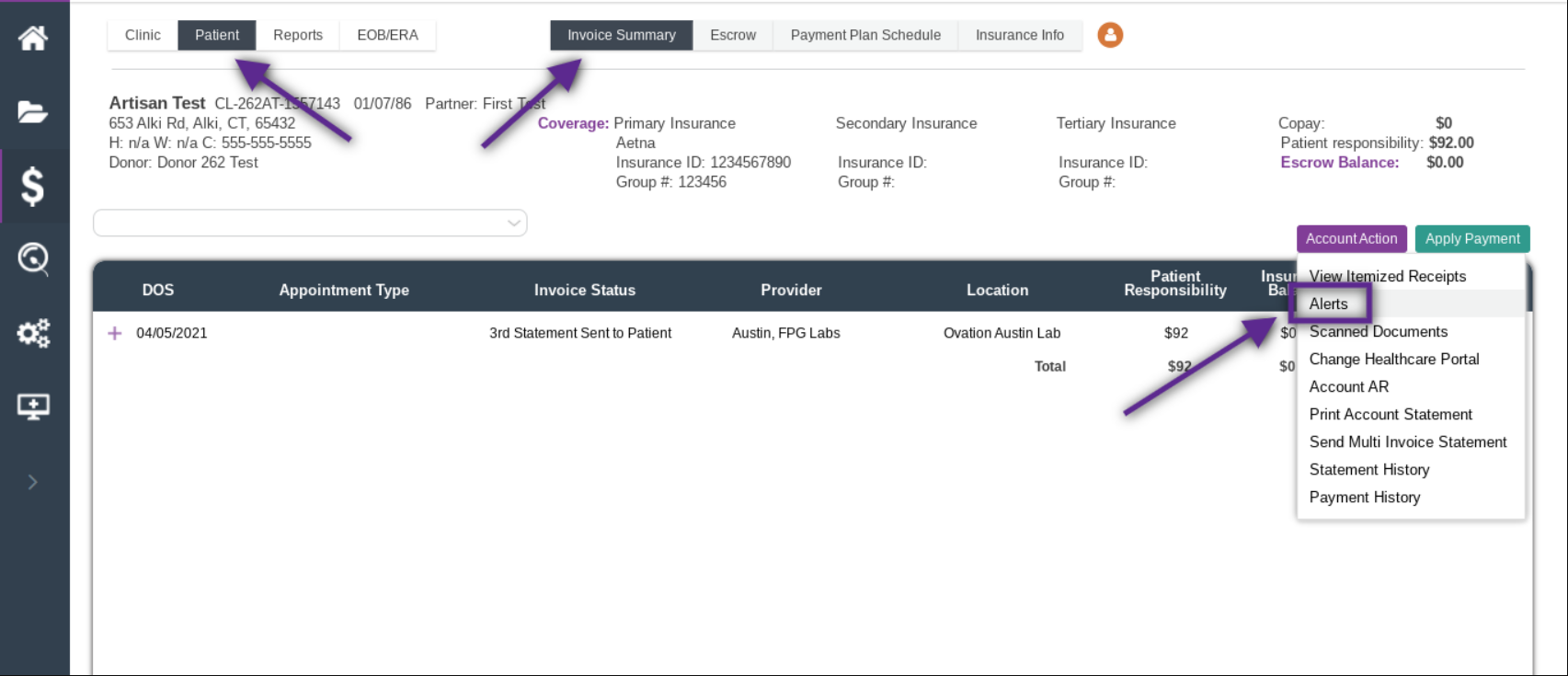
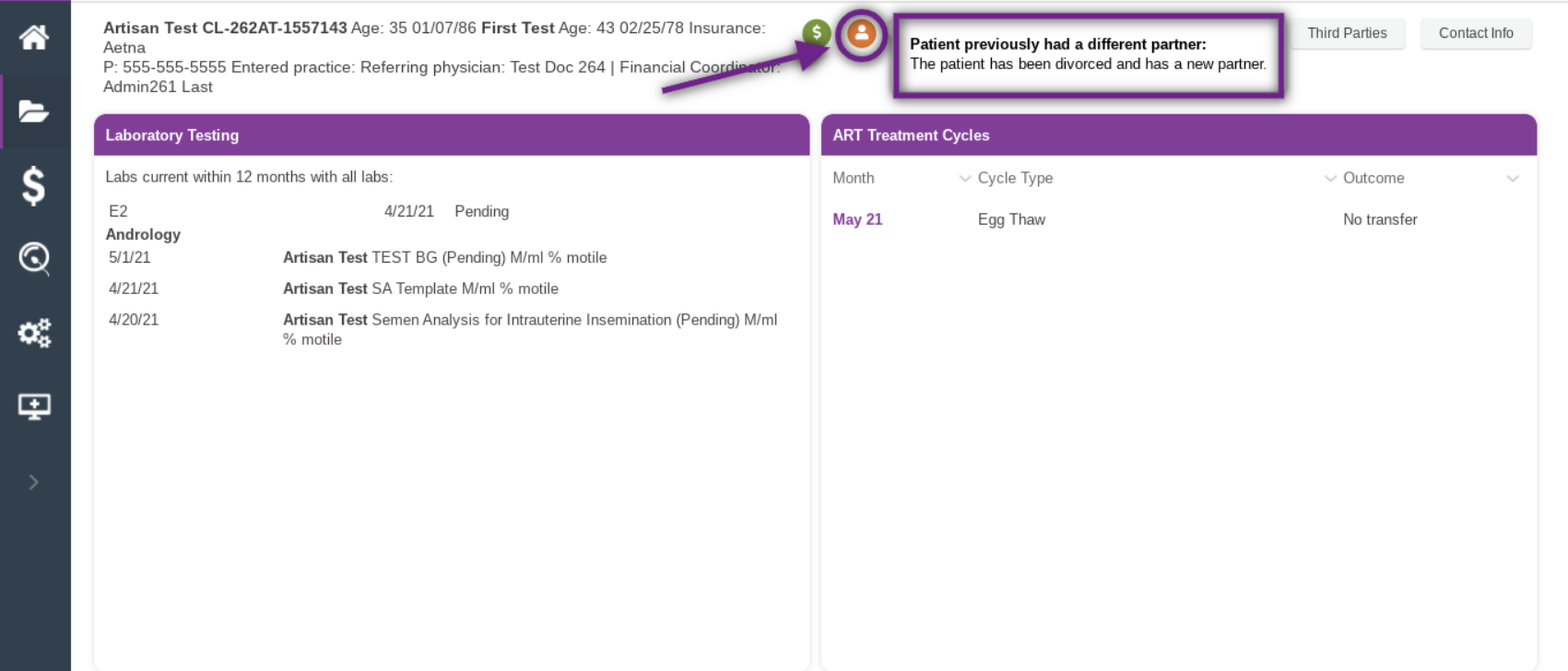
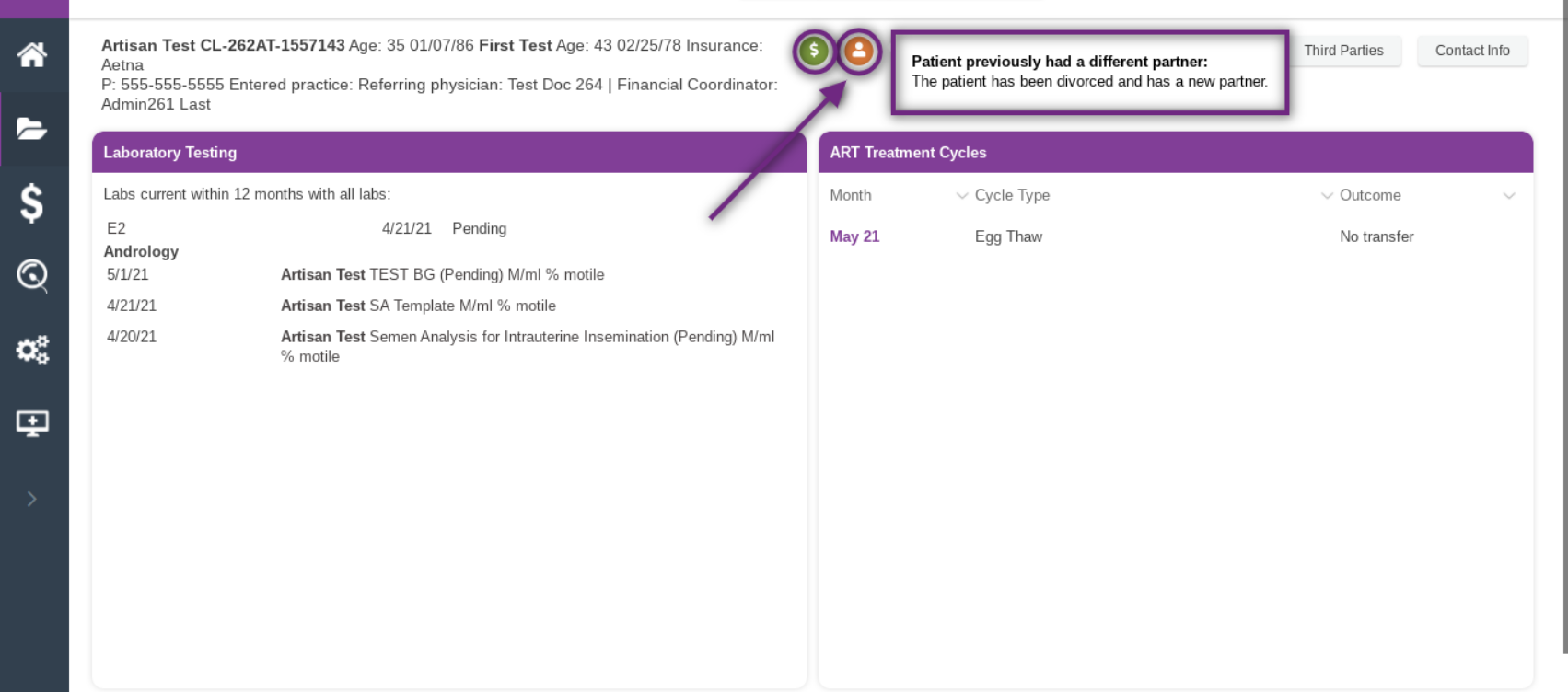
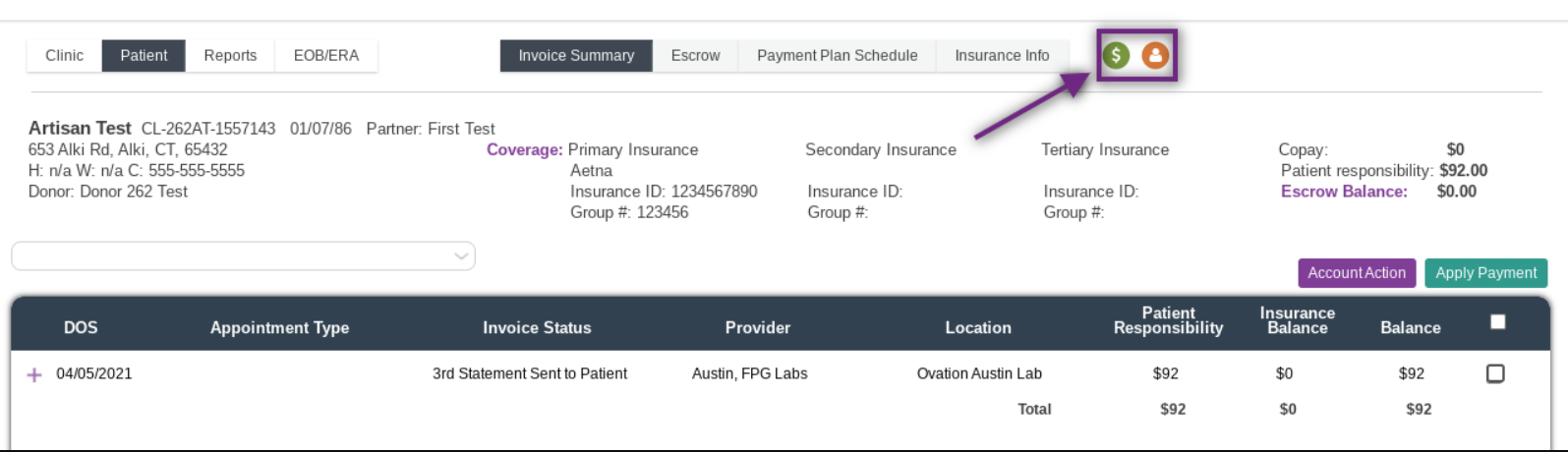
Tristan Newman
Comments