In Artisan, patients and partners/IPs, donors and surrogates are all kept in separate portals. This allows for the records to be maintained independently and linked when needed.
Navigation
To Access the Surrogate Portal, select Clinical info (the open folder icon) and click the Gestational Carrier tab.
The Surrogate Portal is similar to the Donor Portal, allowing for complete management of surrogates, their ART cycles and care.
-
Gestational Surrogate Search Tool: Use the search field to search by the surrogates Last Name, First Name.
-
Laboratory Testing: Lists all of the Surrogate’s laboratory test results.
-
ART Treatment Cycles: Lists and allows access to all of the cycles created within Artisan for the surrogate.
-
Scanned Documents: This allows the practice to store and send any important documents for the surrogate.
-
Third Parties: A tool used to document a patient's surrogate and link the two charts together.
-
Clinical Info - The surrogate's demographic information.
The Surrogate’s name and chart ID number will appear at the top left hand corner of her chart. Click the Find Patient tool to quickly find a patient with limited search information.
Add the Surrogate’s chart ID number in the Search by Surrogate Chart Number Field and Click Search. See How to Find a Patient manual to learn more.
Click the Scanned Documents tab to access hard copies of the Surrogate’s medical records.
-
Document Management allows the practice to scan documents to the Surrogate’s chart. You may also create custom folders to house different types of documents.
-
Upload By Surrogate are documents that have been uploaded by the Surrogate through the portal.
-
Upload for Surrogate are documents that will be uploaded to the Surrogates portal.
Please see How to use Document Scanning to learn more.
Third Parties tab documents a patient's egg donor and/or surrogate and link the two charts together.
The Third Party Details screen will pop up and will contain the IP’s information. Click the Go To Patient button to access the IP’s chart. Click the x icon to go back to the previous screen. See Link Donors & Surrogates to Intended Parents manual to learn more.
Click the Contact info tab to view the Surrogates Demographic information.
A summary of the contact info will pop up. Click the Edit Gestational Info button if you wish to view more information.
The Edit Surrogate Info window will consist of detailed Surrogate’s contact and demographics information. Click the x icon or Cancel button to go back to the previous screen. Click Save to save any changes made to the surrogate's demographic information.
The Re-send Mail button allows you to send the portal invitation to the Surrogate.
Click Yes.
Click the OK button.
A patient portal username will auto populate in the contact info window, indicating that the Surrogate is registered and has access to the patient portal.
**All manuals are compliant with HIPAA regulations. No surrogate information has been released. All screenshots above were taken from a test clinic with fake surrogate information.
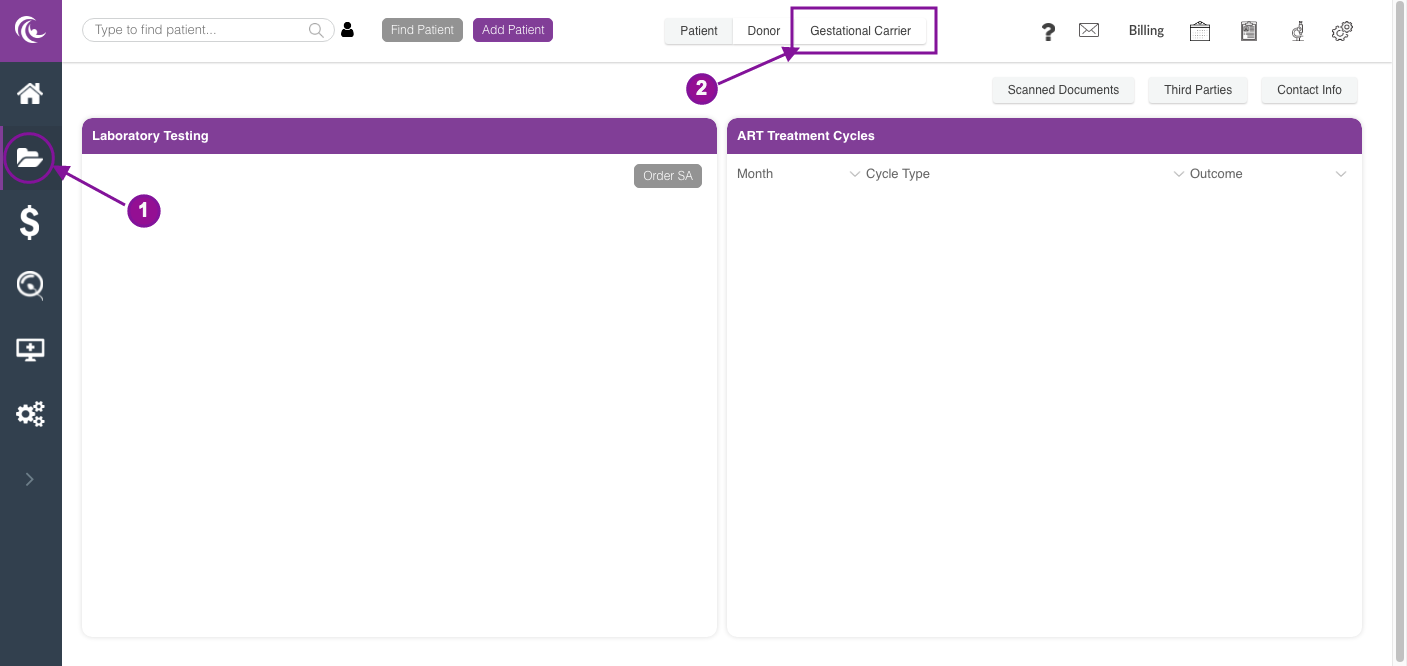
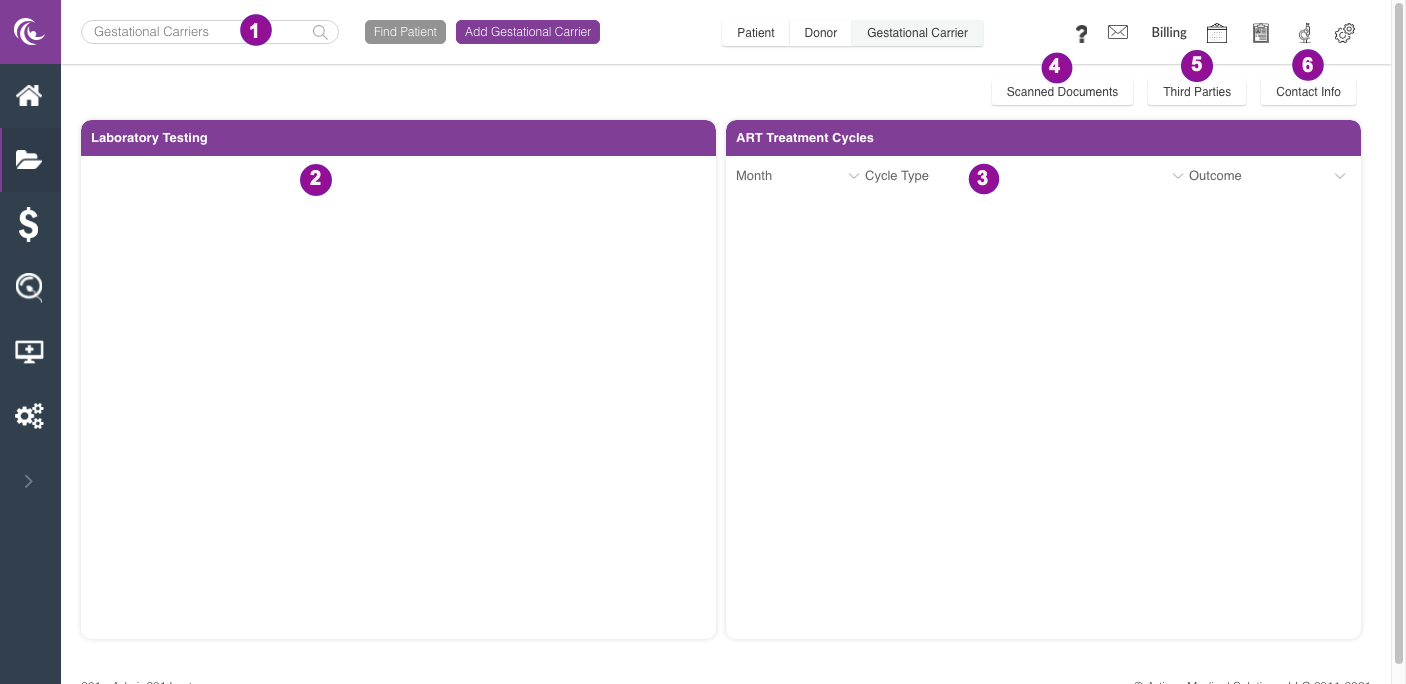
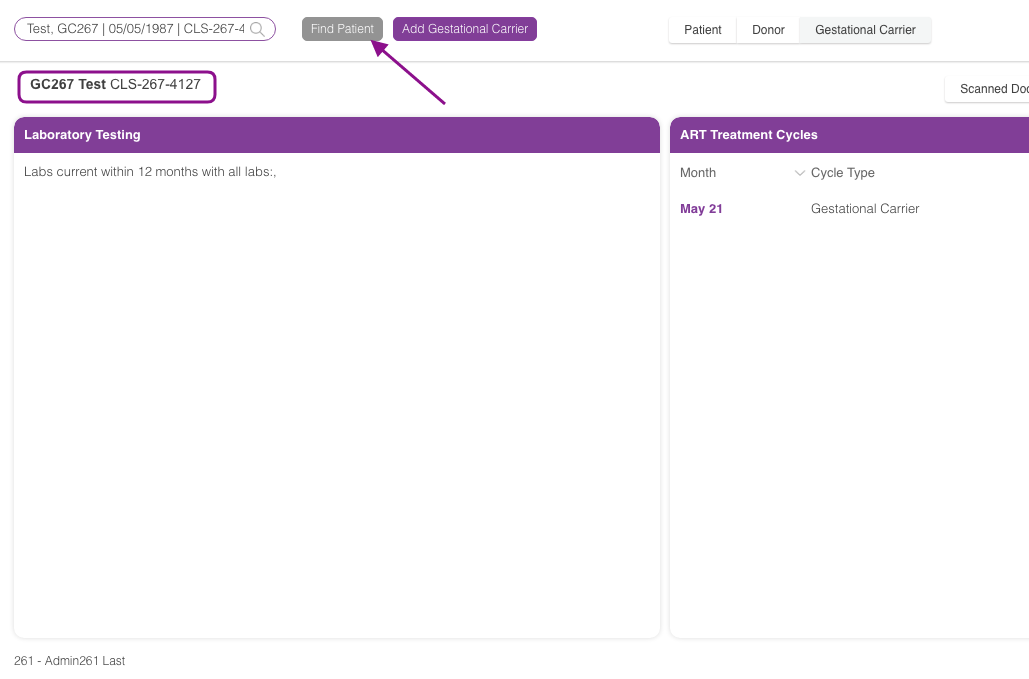
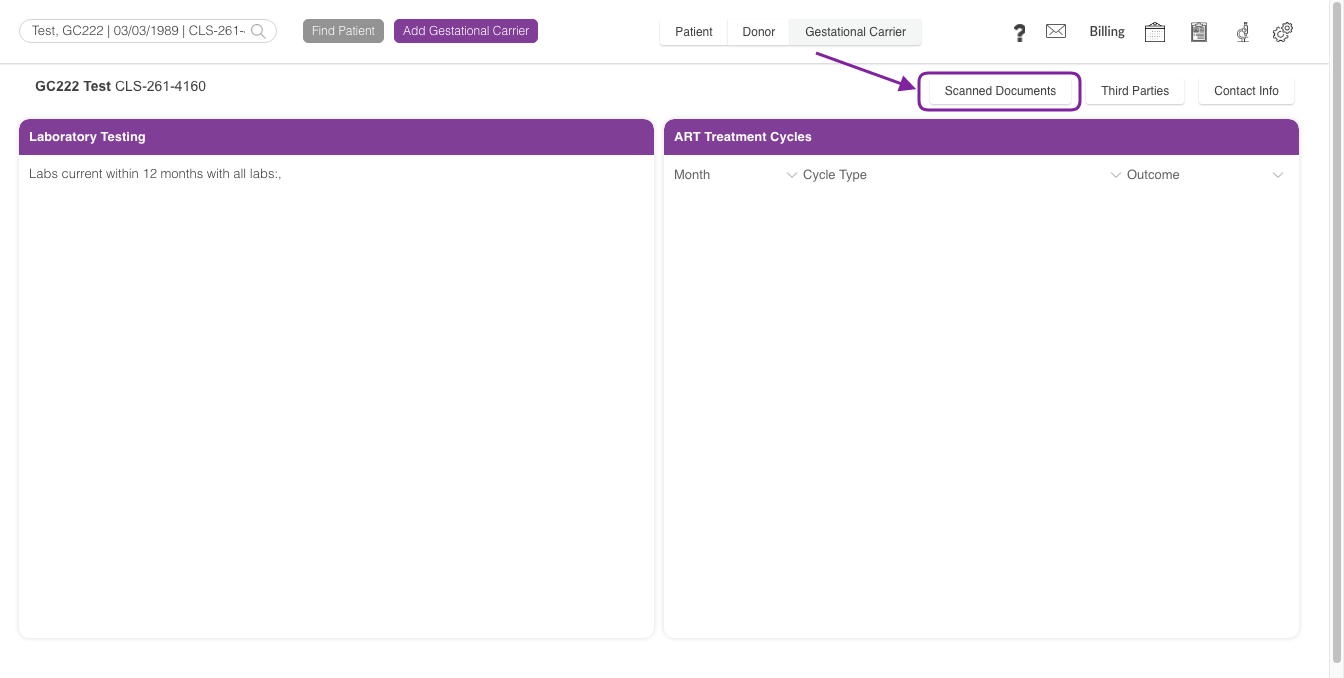
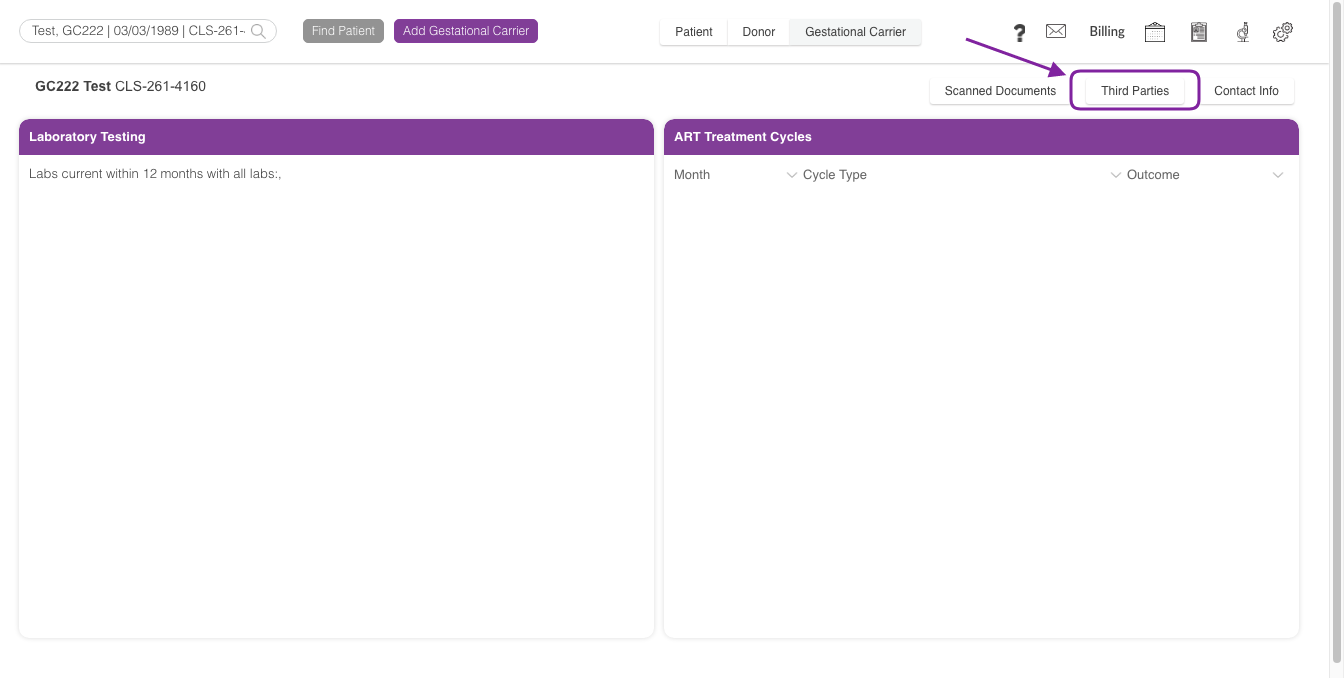
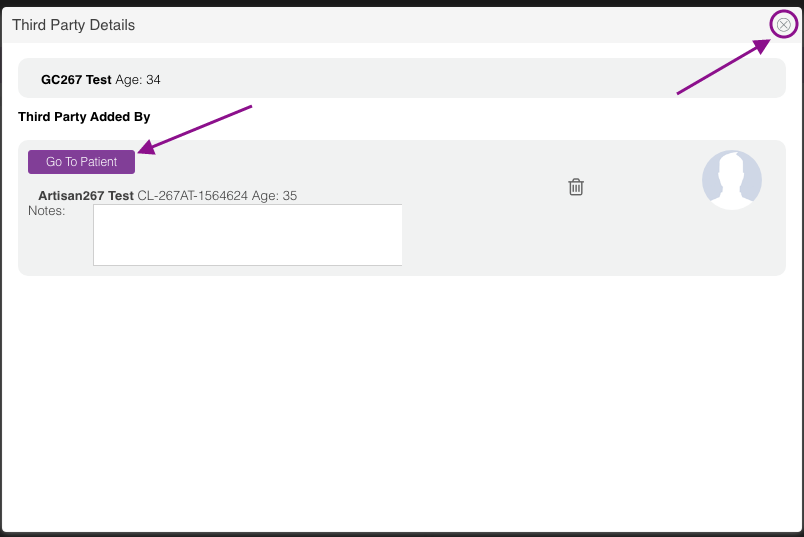
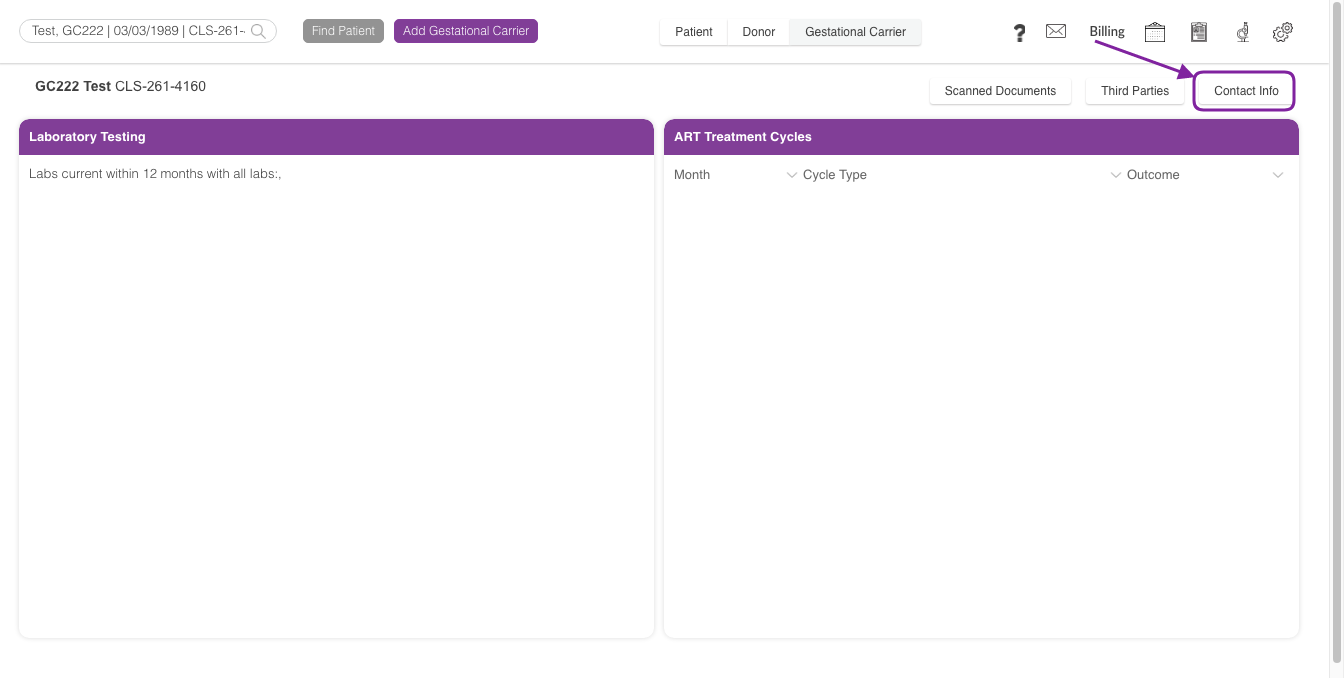
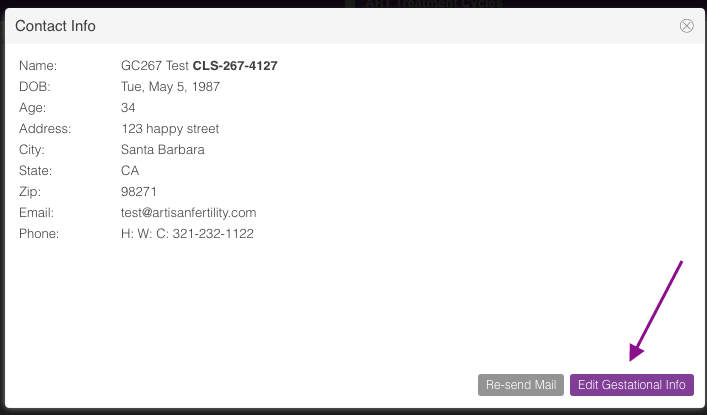
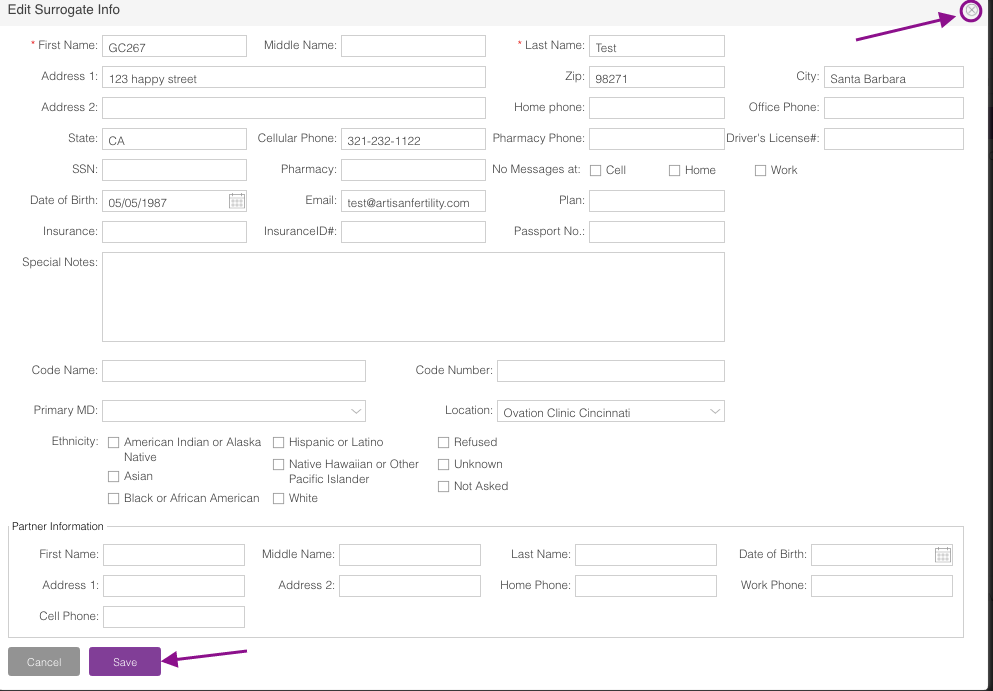

Megan Borja
Comments